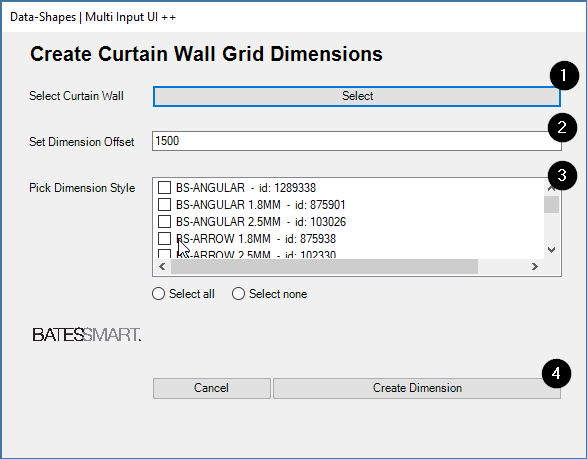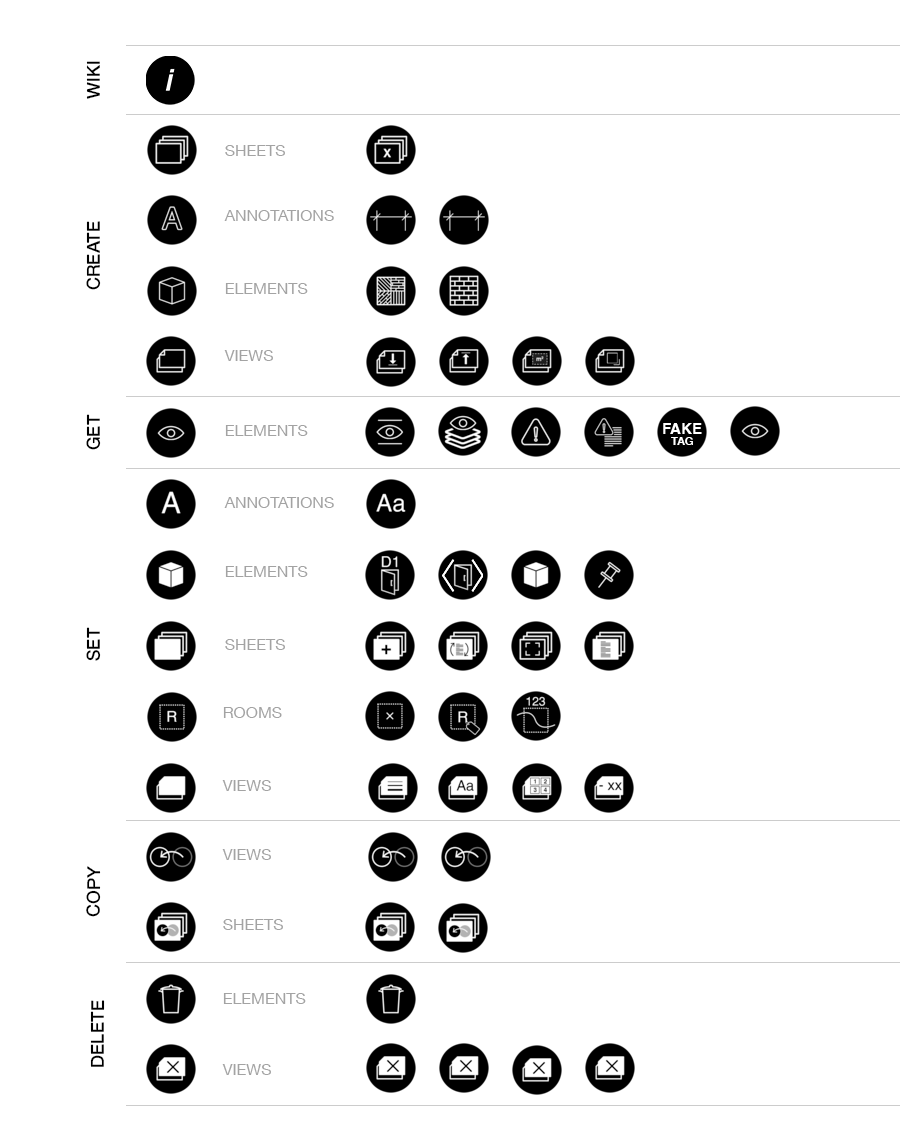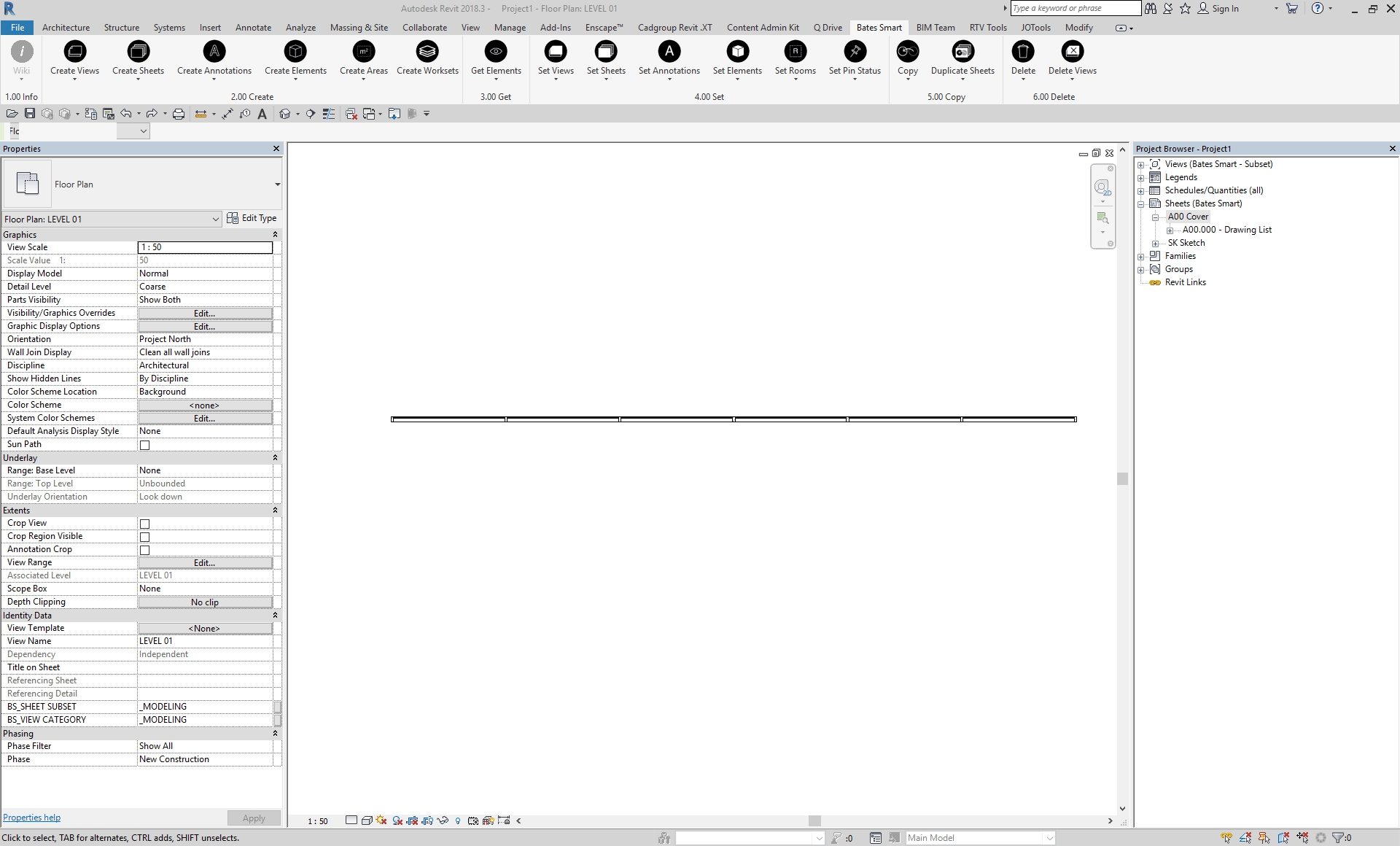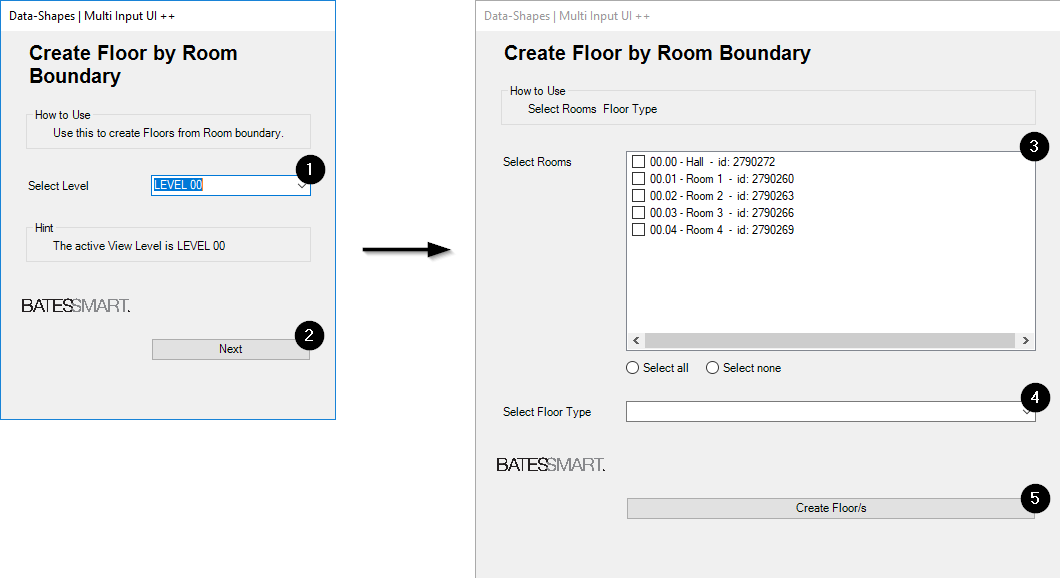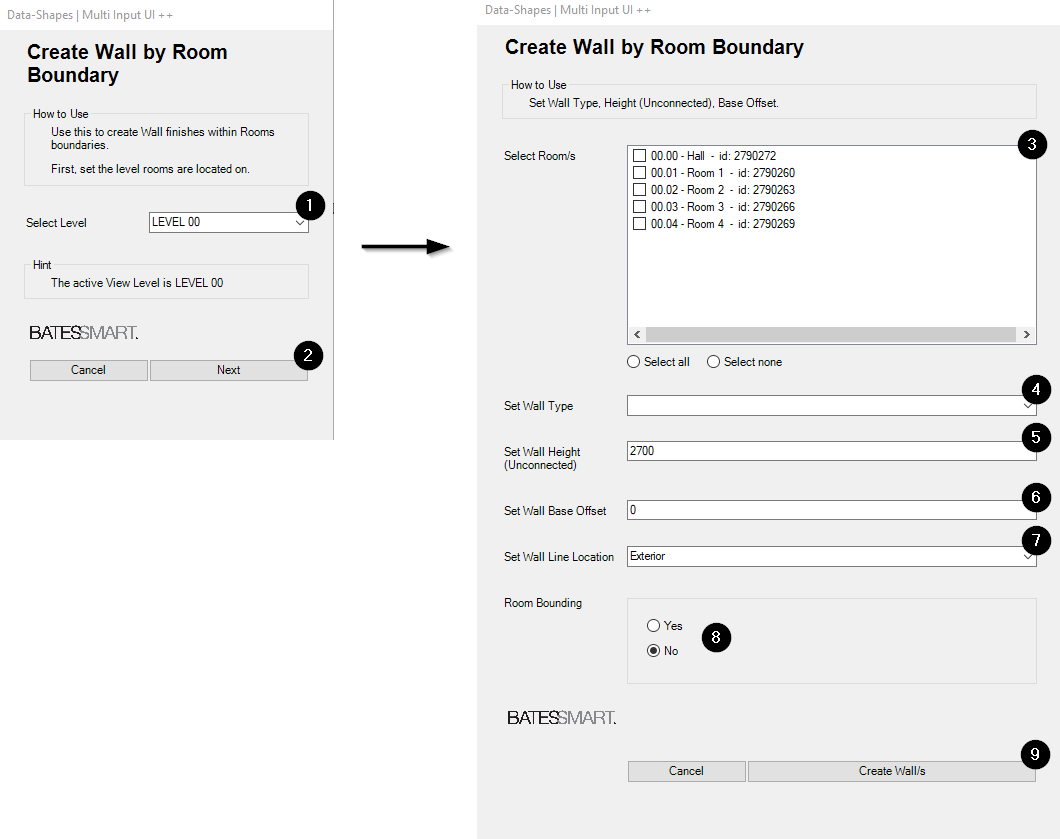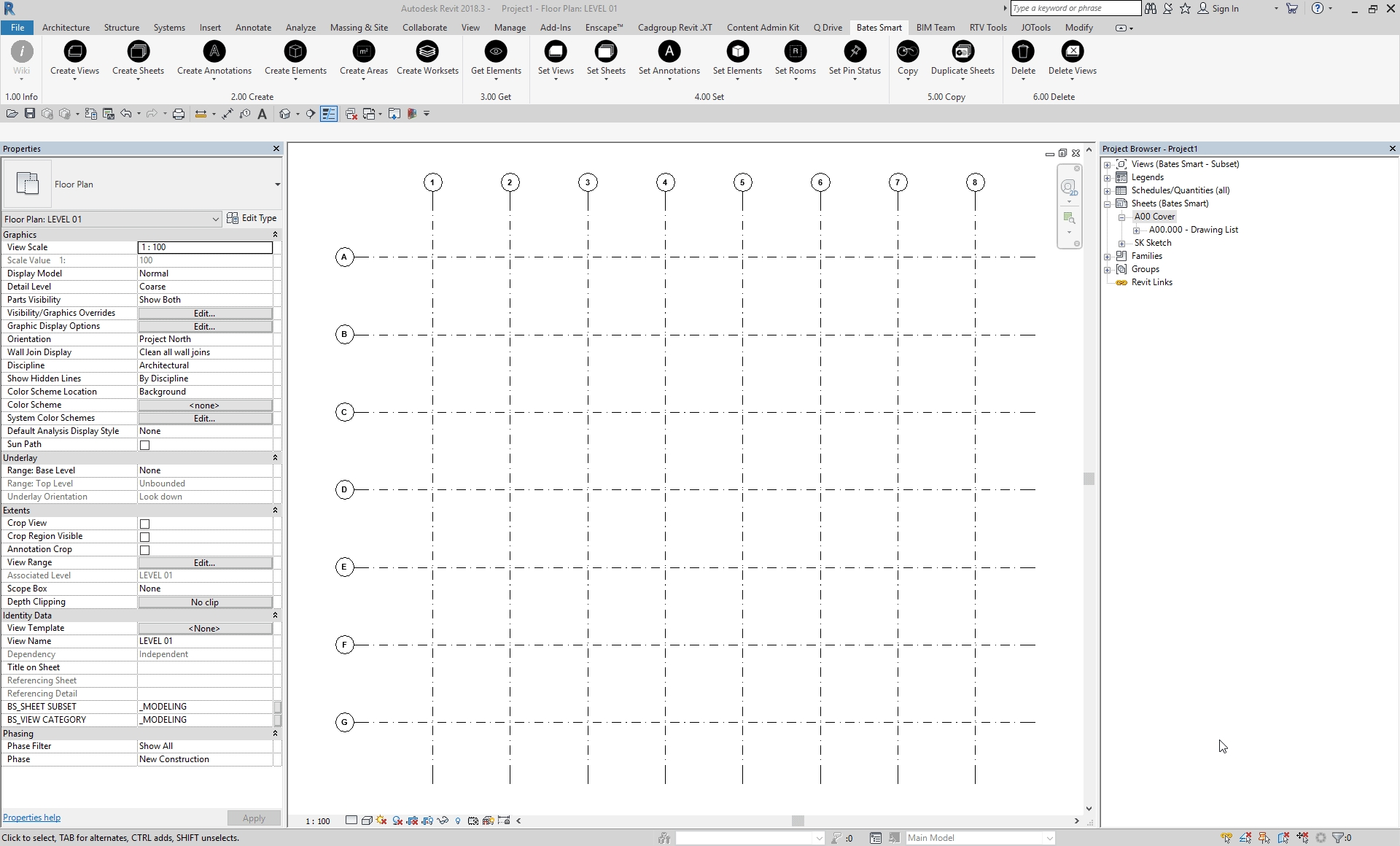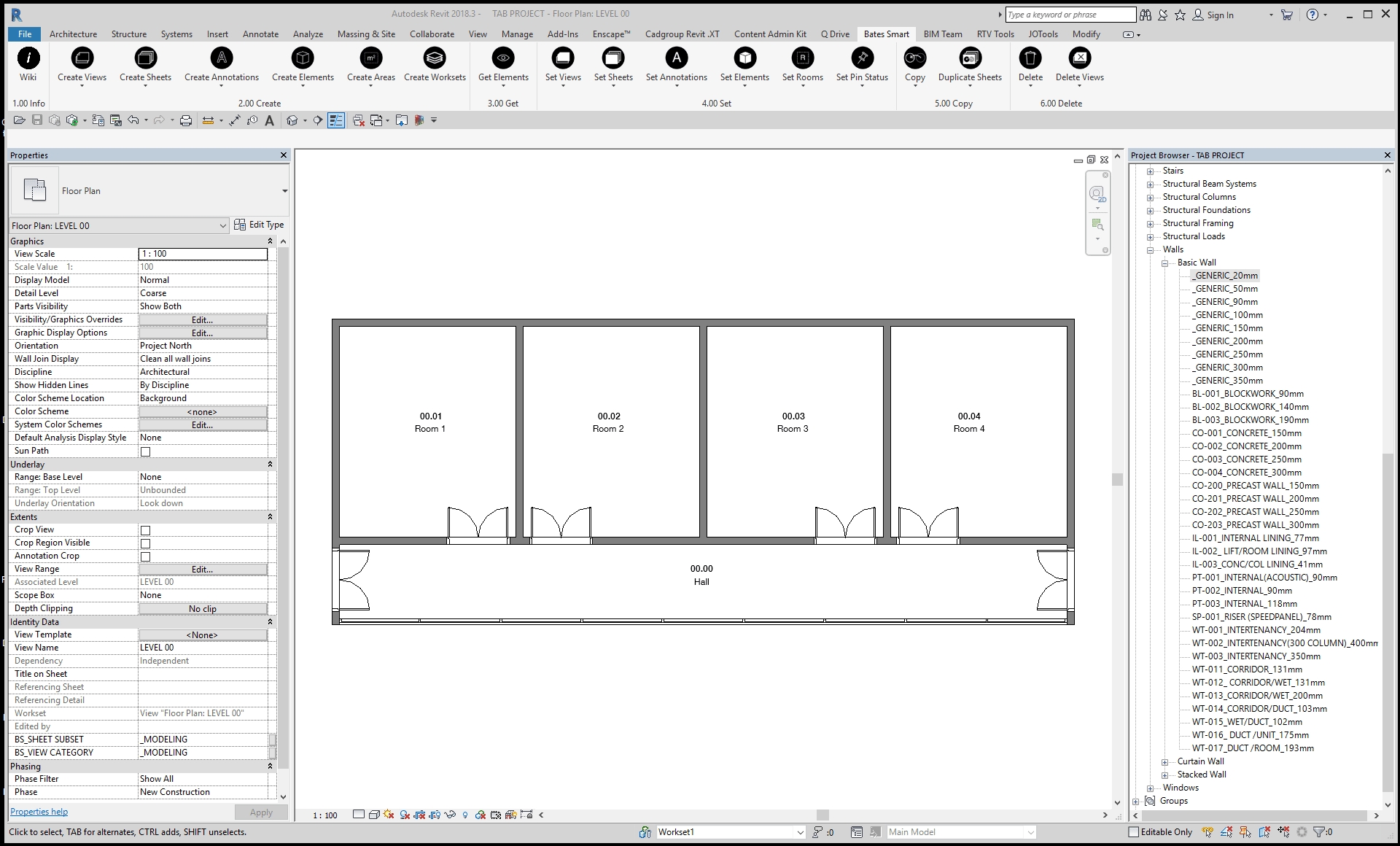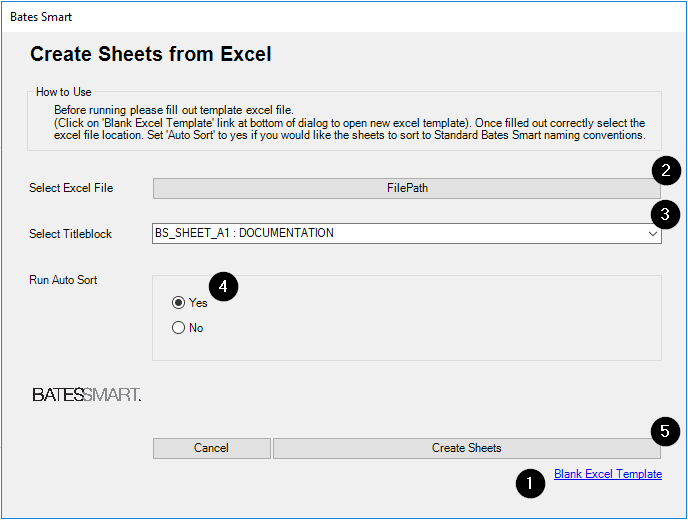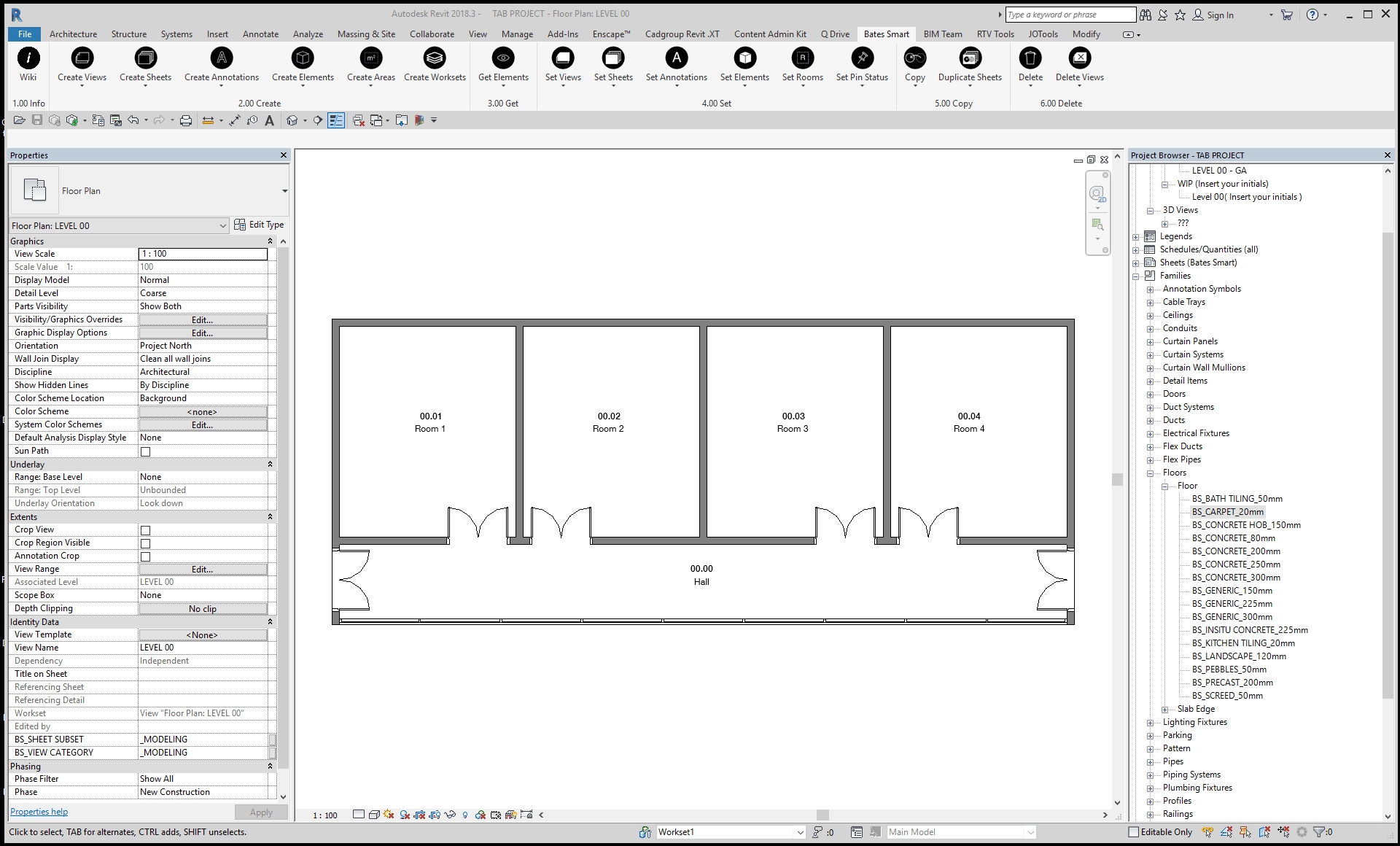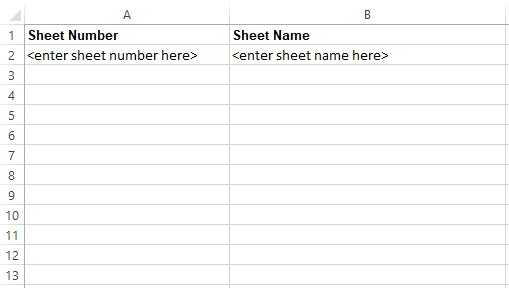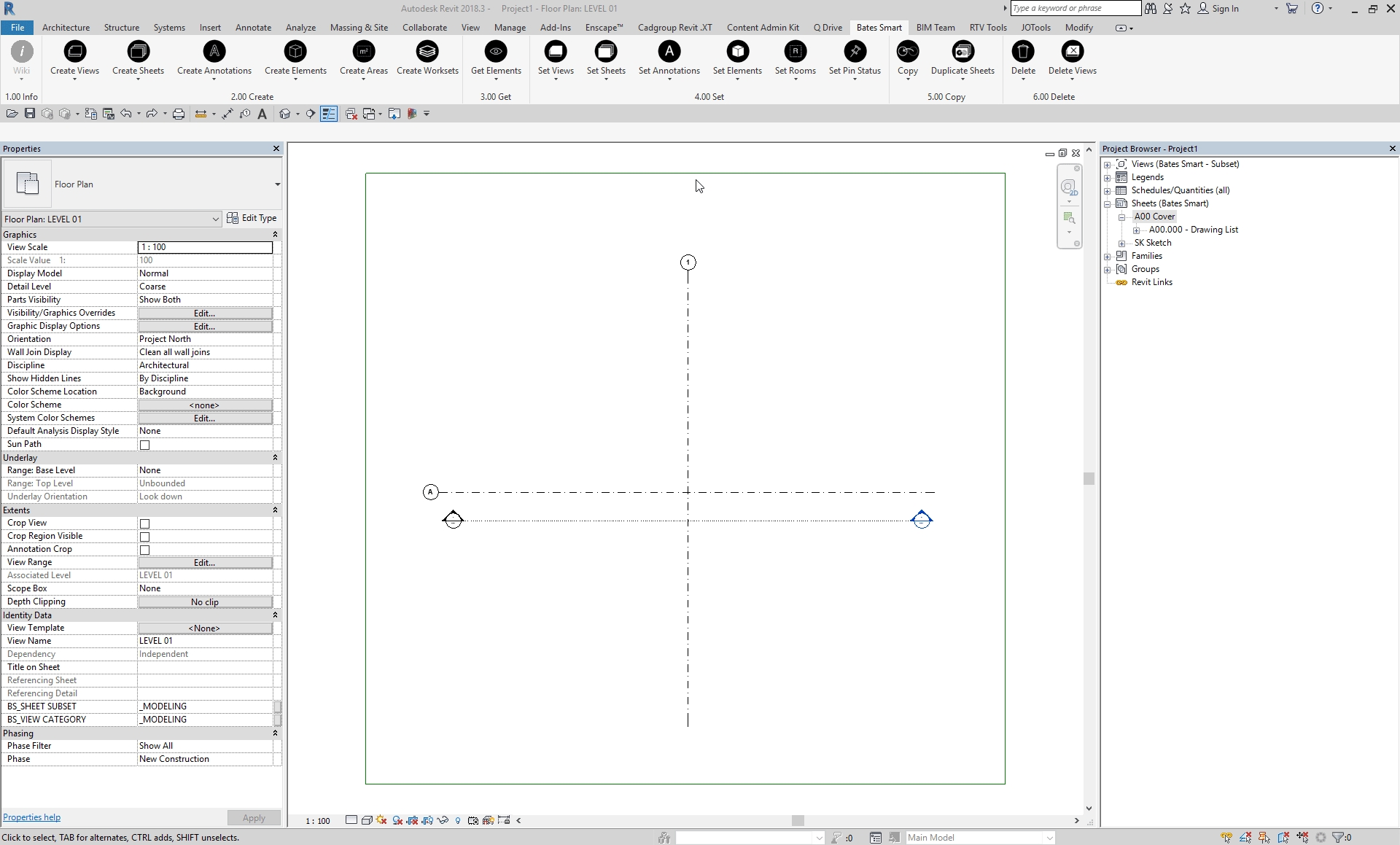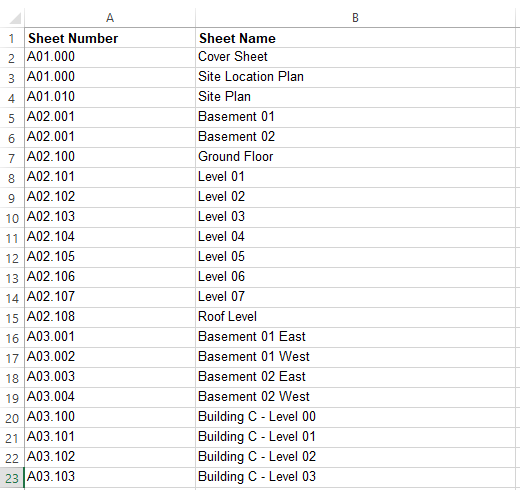Bates Smart Tab Test Layout
1.0 Info
About
What is the Bates Smart Tab? 🤔
A Revit plugin that allows users of all skill level to access the power of Dynamo✨via the Ribbon, extending the possibilities of Revit.
What can it do? 🧐
Save you time on repetitive & tedious tasks, like:
Creating Sheets
Creating Views
Adding Revisions to Sheets
Deleting Views for Model Issue
Sorting the Project Browser
Isolating Elements
And much more!
See full list of buttons here 👈
Button Ecosystem 🌿
Maintained by Thomas Harrington
Wiki
You're here! 😀
2.0 Create
Create Curtain Wall Grid Dimension
This button will dimension a selected curtain walls grid lines in the active view.
Use at any stage in project when creating Curtain Wall Grid Dimensions
Example
How to Use
Select Curtain Wall
Set Dimension Offset (mm)
Pick a Dimension Style from the list
Click Create Dimension to run
Only works on linear Curtain Walls (not curved).
Create Grid Dimension in View
This button will create an aligned dimension to parallel grids in the active view.
Use at any stage in project when creating Grid Dimensions
Example
How to Use
Open view with grids to be dimensioned, then press the button!
Dimension is aligned to Grid end (small bubble that controls extent)
Create Area Boundaries by Room Perimeter
Create Area from Rooms in View
Create Floor by Room Boundary
This button will create a Floor from the selected rooms boundary (perimeter).
Use at any stage in project when creating floor finishes.
Example
How to Use
Select Level of Room from drop down menu.
Click Next
Select Room/s from list.
Select Floor Type
Click Create Floors to run
Create Walls by Room Boundary
This button will create a Wall from the selected rooms boundary (perimeter).
Use at any stage in project when wall finishes inside room boundaries.
Example
How to Use
Select Level of Room from drop down menu
Click Next
Select Room/s from list
Select Wall Type from drop down menu
Set Wall Height (Unconnected)
Set Wall Base Offset
Set Line Location of Wall
Set Room Bounding of Walls
Click Create Wall/s to run
Create Sheets from Excel
This button will create Sheets from a excel sheet.
Use at any stage during project when 10+ Sheets need to be created.
Example
How to Use
Press FilePath Button and browse to completed Excel File.
Select Titleblock from dropdown menu.
Option to use Auto Sort to populate parameters: - BS_SUBSET SUBSET - BS_SHEET SERIES
Create Floor Plan by Level
Create Area Plan by Level
Create Ceiling Plan by Level
Create Floor Plan by Room Boundary
Create Worksets
3.0 Get
Get Elements by Level
Get Elements by Workset
Get Fake Tags in Active View
Get Lines in Active View
Get Warning Elements R2018
Get Warning Elements by Error Message R2018
4.0 Set
Set Text Note to Uppercase
Set Wall Type Detail Frame by Wall Type Parameters
Set Door RW Type Name
Set Door BS
5.0 Copy
6.0 Delete
Last updated